
CoDMON(コドモン)って知ってますか?
保育園や幼稚園、学童とかの教育施設で導入されているICTサービスです。
ウチの子が通っている保育園でも数年前に導入されて、入退室の際は保育園に設置されているiPadに、スマホアプリに表示されるQRコードをかざして入退室しています。
しかし、この入退室用QRコードを毎回表示させるのが地味に面倒なんですよね。
コドモンのアプリを立ち上げるのに1~2秒待ちますし、そこから右上の小さなボタンを押して表示しなければなりません。
さらに、左利きのボクからすると、右上の小さなボタンをタップするのはストレス。
そこで、もっと速く表示できるように色々考えて実践してきたのでその方法の紹介です。
尚、ここで紹介する方法はいずれもiPhoneになります。Androidの方はごめんなさい。
また、本記事はiOS17.2.1で試していますので、古いiOSや未来のiOSだと変わってるかも知れません。
事前準備
いくつか紹介しますが、いずれも事前に準備が必要なのでまずはその方法です。
QRコードをキャプチャする
アプリを毎回起動するのがダルいので、まずはQRコードの画面をキャプチャします。
次に、写真からキャプチャしたQRコードを表示させて、右上の「編集」をタップします。
そうすると一番下の右側に「切り取り」が有るので、QRコード部分だけにして切り取ります。
この際、QRコードギリギリにしてしまうと認識しづらくなってしまう可能性があるので、上下左右の余白(白い部分)をある程度残して切り取るようにします。
最後に編集した画像を保存したら、事前準備は完了です。
ホーム画面にウィジェットとしてQRコードを表示させる
まずは比較的簡単な方法で、ホーム画面にウィジェットとしてQRコードを表示させる方法です。
QRコードだけのアルバムを作成する
事前準備で用意したQRコードを写真から開きます。
次に、右上の三点リーダ(・・・)をタップすると「アルバムに追加」ってのが有ると思うのでタップします。
その後、新規アルバムを作成し「コドモン」とか「コドモンのQR」みたいな分かりやすい名前のアルバムを作成して、QRコードの画像を保存します。
これで、QRコード1枚だけのアルバムが完成しました。
ホーム画面に追加する
ホーム画面で何もない部分を長押しして、アイコンがぷるぷるする編集画面になったら左上に有る+ボタンをタップします。
そうすると、ウィジェットの一覧が出てくるので、そこから「写真」を探します。恐らく候補の最初の方に有ると思いますが、見つからない場合は、ウィジェットを検索から「写真」で検索すれば直ぐに見つかります。
写真を選ぶと、左右のスワイプで表示するウィジェットが選べるので、一番最後に有るアルバムのでかいウィジェット(4x4サイズ)を選択し、ホーム画面に追加します。2x2サイズでも良いかもしれませんが、ちょっと小さいので認識させるのが面倒かもしれません。
ウィジェットを設置したら、設置したウィジェットをタップすると、アルバムを選択することが出来るので先ほど作成したQRコードのみのアルバムを選択します。
その後、右上の「完了」をタップしたら完成です。
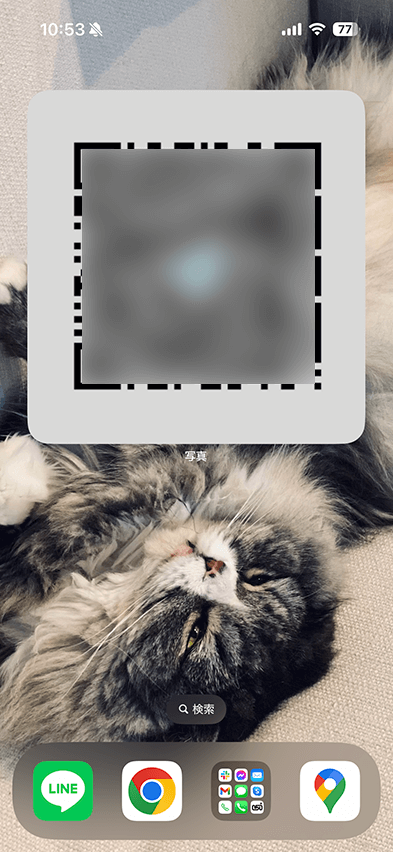
今日の表示画面でもOK
先程はホーム画面にウィジェットを追加しましたが、ホーム画面にでかでかとQRコードが鎮座するのが嫌な場合、ホーム画面から右にスワイプすると出てくる「今日の表示」画面に先程と同様の手順でウィジェットを追加する事も出来ます。
この方がホーム画面に置くよりはスマートかもです。
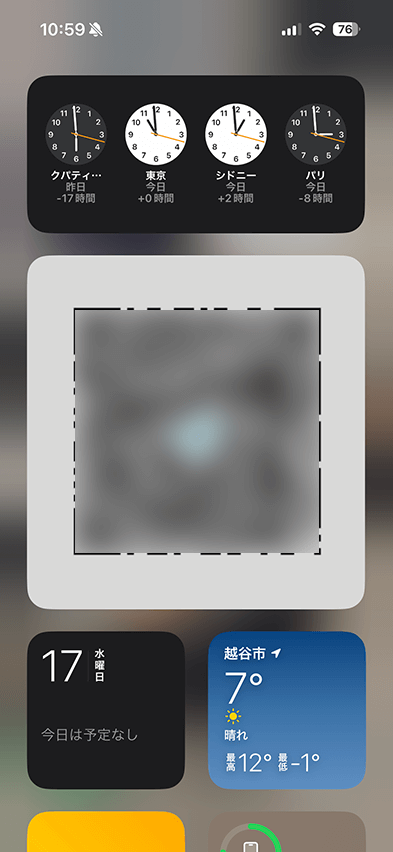
ショートカットに登録してQRコードを表示させる
ホーム画面にQRコードを表示するのが嫌だったり、もっと速くスマートに表示させたい場合、iPhoneに標準で入っている「ショートカット」というアプリを使ってQRコードを表示させる事も出来ます。
若干設定が手間ですが、一度設定すれば快適なQRコード表示が実現できるのでこの方法の方が個人的にはオススメです。
QRコードのキャプチャをファイルに保存
写真からQRコードのキャプチャを開き、左下に有る共有ボタンから「"ファイル"に保存」を選びます。
保存先は、このiPhone内の好きな場所で問題有りません。
わざわざファイルに保存するのは、後述するショートカットで特定の画像を開くにはファイルじゃないとうまく行かなかった為です。
写真のまま特定の画像を開けたら良かったんだけど、その方法は見つかりませんでした。
ショートカットを登録
- 「ショートカット」というアプリを起動すると、すべてのショートカットという画面が表示されます。
- 右上の+ボタンをタップして、新規ショートカットの作成画面に移動します。
- そこに有る「+アクションを追加」をタップします。
-
検索窓から「ファイルを開く」と検索してファイルを開くを選択します。
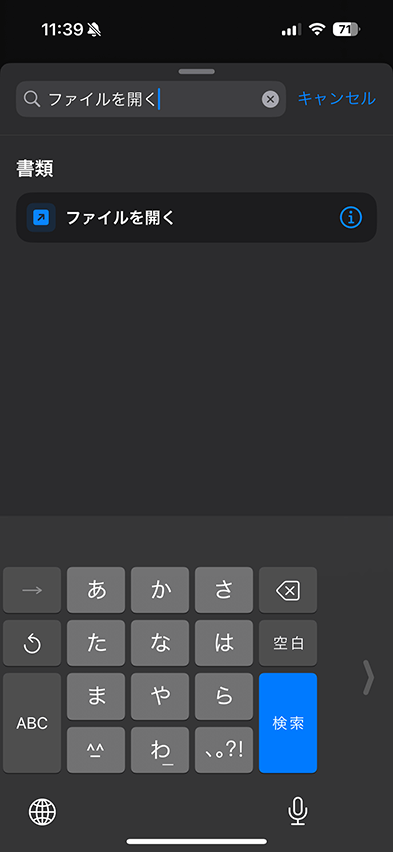
-
青い文字で「ファイル」と書かれた部分をタップすると、最近使った項目が表示されますので、そこからQRコードの画像を探して選択します。
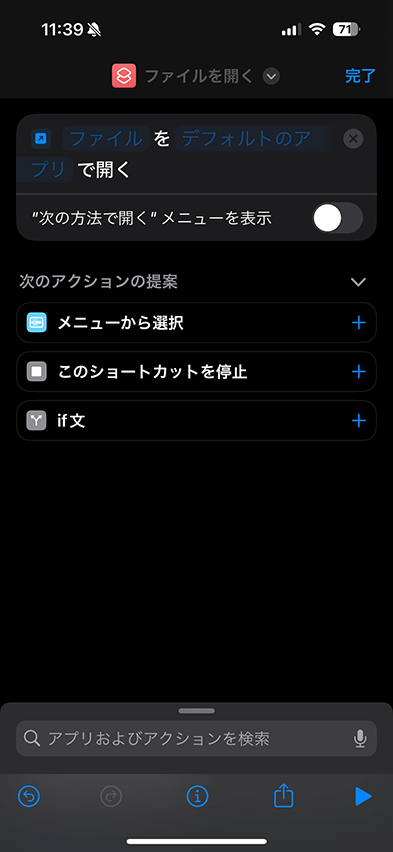
-
同じく青い文字で「デフォルトのアプリ」と書かれた部分をタップすると、アプリ選択になるので「ファイル」を探して選択します。
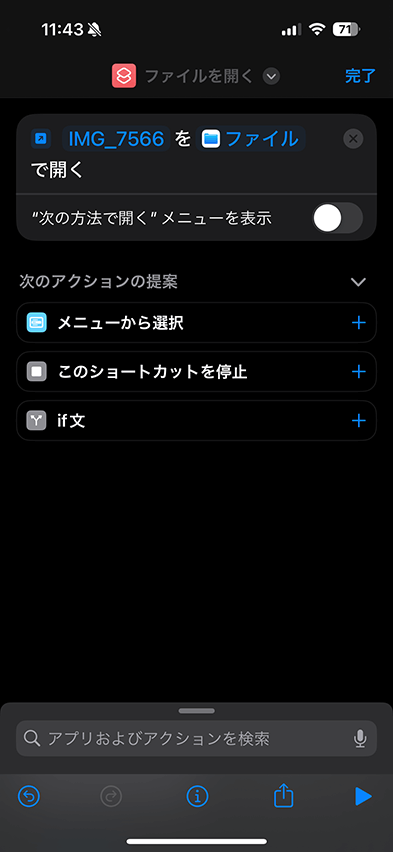
- その後は、一番上の「ファイルを開く」となっている部分をタップすると、名称変更やアイコン変更が出来るので、名称を「コドモンQR表示」とか自身が分かりやすい名称をつけます。
- 右上の「完了」をタップします。
- 最後に、作成したショートカットをタップしてQRコードが表示されるのが確認できればOKです。
作成したショートカットをホーム画面に追加
毎回ショートカットを起動して選択してたら面倒ですので、すべてのショートカット画面から先程作成したショートカットを長押しするとメニューが出てきます。
その中に「共有」が有るので、そこから「ホーム画面に追加」を選択すれば、QRコードを表示するショートカットをホーム画面に追加できます。
もしくは、3点リーダ(・・・)をタップして、ショートカットの編集画面に移動後、ショートカット名部分からもホーム画面に追加が可能です。
作成したショートカットをロック画面に追加
ショートカットは、ロック画面にもウィジェットとして配置することが可能です。
ロック画面で長押し、もしくは設定→壁紙からカスタマイズ画面に移動します。
「+ウィジェットを追加」から「ショートカット」を探して選択します。
ショートカットを追加後、追加したショートカットをタップすると、作成したショートカットの一覧が出てくるので、そこから先ほど作成したコドモンのQRコードを表示させるショートカットを選択します。
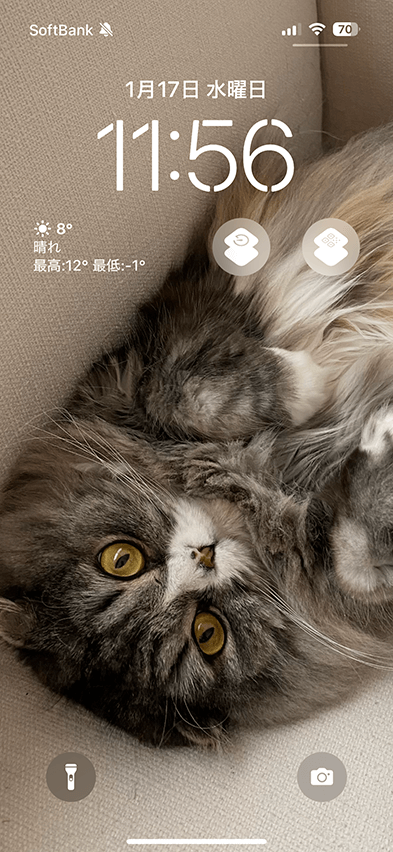
これで、ロック画面からワンタップでQRコードを表示させる事が出来るようになるので、かなり便利になると思います!
もうちょっとカスタマイズ
コドモンのアプリで残念な点として、QRコードの画面を開いた際に自動で明るさ調整がされない点が有ります。
マツキヨアプリとか他のアプリの多くは、会員証を表示する際などはアプリ側で画面の明るさを自動的に最大にしてくれるんですが、コドモンにはそれが有りません。
なので、ショートカットを登録する際に、QRコードを表示したら明るさを100%にするってアクションを追加するとより良い感じになります。
ただ、このままだと明るさが100%のままなので、明るさも自動で戻るように設定すると良さげです。
ボクの場合、ショートカットのオートメーションを使って、ファイルアプリが閉じられたときに、明るさを60%にする。って感じで設定しています。
わりと便利ですが、別でファイルアプリを開いた際もオートメーションが動いてしまうので、その点はご注意下さい。
ホントはショートカットの一連の流れで、ファイルアプリを閉じたら明るさを戻すみたいな事が出来たら良かったんだけど、ボクが試してた感じだとその方法は見つけられませんでした。
方法を知ってる人いたらぜひ教えて欲しいっす。
終わりに
なんだかすごいニッチな内容になりましたが、同じ様に特定の画像を表示したいケースにも使えると思います。
どこかで誰かのお役に立てれば幸いです。
免責事項っぽいこと
ここに書かれている方法を試したことで何らかの問題が生じても一切の責任を負いかねます。また、個人的に便利だと思って紹介しているだけで、コドモンとは一切関係ありませんので、ご留意ください。
